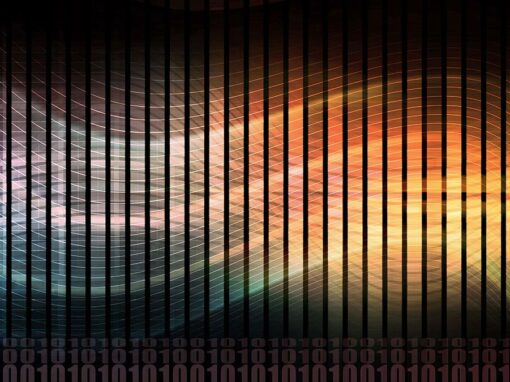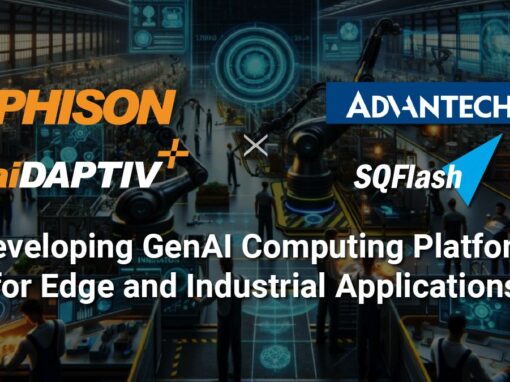Windows 11 が利用可能になったので、OS が SSD を最大限に活用していることを確認する必要があります。 Windows 11 には多くの SSD 構成がプリセットされていますが、システムとパフォーマンスをさらに向上させるのに役立つ推奨事項をいくつか紹介します。 SSDのパフォーマンス。
始める前に
まず最初に行うべきことは、最新の Windows 11 アップデートが適用されていることを確認することです。画面の下部メニューにある Windows アイコンをクリックし、次のように入力します。 設定 をクリックして設定アプリケーションを開きます。右上隅にある をクリックします。 Windowsアップデート、 それから アップデートを確認。必要に応じて、画面上の指示に従ってアップデートをインストールします。
次に行うべきことは、システムの復元ポイントを設定することです。これは、これらの最適化を試すための迅速かつ簡単な方法です。気に入らない場合は、保存した復元ポイントに戻すことができるためです。システムの復元ポイントを設定するには、画面の下部にある Windows アイコンをクリックし、「restore」と入力します。クリック 復元ポイントを作成する、C:ドライブを選択してクリックします。 構成、設定。 「システム保護をオンにする」がチェックされていることを確認し、最大使用量を約 5% に設定します。クリック 適用する、 それから わかりました。もう一度 C: ドライブに移動しますが、今回はクリックします。 作成する。復元ポイントに名前を付けて、 作成する.
1) 適切なフォーマットを選択します: GPT ディスク パーティション
BIOS は 1970 年代に開発されたため、今日一般的な高速帯域幅と大量のデータをサポートするように設計されていませんでした。現在、ほとんどの PC は UEFI と呼ばれる新しいプロトコルを使用しており、起動時間とシャットダウン時間が大幅に短縮され、セキュリティ機能も強化されています。 UEFI を使用して PC を起動するには、コンピュータのドライブが GPT 形式でフォーマットされている必要があります。マイクロソフトが提供している 説明書 GPT パーティション形式の使用方法について説明します。
2) SSD に空き容量を残しておきます
SSD 上のデータが増えるほど、フラッシュ変換テーブルも大きくなります。これは、ドライブ上のデータの場所をマップするデータベースのようなものです。他のドキュメントやスプレッドシートと同様、含まれるデータが多くなるほど、必要なデータを見つけるのに時間がかかります。 SSD の 75% のみをストレージとして使用し、ドライブの高速性を維持するために他の 25% は空けておくようにしてください。これにより、時間の経過とともに耐久力も向上します。
3) 1 つより 2 つの方が良い
SSD 上のデータ量を管理する最も簡単な方法は、2 つ以上のドライブを使用することです。オペレーティング システムと Microsoft Office アプリケーション用にプライマリ SSD (C:/ ドライブ) を保持します。次に、他のアプリケーションをセカンダリ ドライブ (D:/ ドライブ) にインストールします。ソフトウェアをインストールする場合、インストールする場所を選択できます。これを行う最も簡単な方法は、ドライブ文字を C:/Program Files から D:/Program Files に変更することです。
4) 最適化スケジュールを設定する
Windows 11 には、ドライブを定期的に最適化するアプリケーションがあります。ほとんどの専門家は、毎週のスケジュールを推奨しています。これをする:
1. ウィンドウのアイコン 画面の下部にある。
2. タイプ ツール そして、 Windows ツール 応用。
3. ダブルクリックします ドライブのデフラグと最適化をクリックし、最適化するドライブを選択します。
4.次のことを選択できます 最適化する ドライブおよび/または 設定を変更する 自動最適化スケジュールを変更します。
5) インデックス作成を無効にする
Windows のインデックス作成は、ファイルの場所のインデックスを作成することでファイルの検索を高速化するために開発されました。これはハードディスク ドライブ (HDD) を使用していたときには役に立ちましたが、SSD の速度とパフォーマンスが向上したため、基本的にこの機能は必要なくなりました。これを無効にすると、この機能による CPU サイクルの使用が停止され、システムによる SSD への多数の書き込みも停止され、不必要な消耗が発生する可能性があります。インデックス作成を無効にするには:
1. ウィンドウのアイコン 画面の下部にある。
2. 「ファイル エクスプローラー」と入力し、クリックして 開ける ファイルエクスプローラーアプリケーション。
3. 確認したいドライブを選択し、右クリックして選択します。 プロパティ.
4. 「ファイルのプロパティに加えて、このドライブ上のファイルにコンテンツのインデックス付けを許可する」の横のボックスのチェックを外します。
5. クリックします。 適用する、 それから わかりました.
6) パフォーマンスのための電源モードを設定します
コンピューターがしばらくアイドル状態だった場合、電源を再度オンにしようとすると、多少の遅延が発生するのが一般的です。電力モードを変更して電力よりもパフォーマンスを調整すると、遅延が解消され、速度が向上します。これをする:
1. ウィンドウのアイコン 画面の下部にある。
2. タイプ 設定 をクリックして、 設定 アプリケーションを使用してそれを開きます。
3. クリックします システム 左側のメニューで、 電源とバッテリー.
4. クリックしてドロップダウン メニューを開きます。 パワーモード。選択する 最高のパフォーマンス または 究極のパフォーマンス.
注: 究極のパフォーマンスがオプションとして表示されない場合は、管理者として Power Shell を所有し、このコードを次の場所に貼り付けます。 powercfg -duplicatescheme e9a42b02-d5df-448d-aa00-03f14749eb61.
7) 書き込みキャッシュを有効にする
書き込みキャッシュは、SSD がディスクに書き込む準備ができるまで、システム メモリを使用して書き込みコマンドを一時キューに配置する機能です。アプリケーションは SSD の動作準備が完了するまで待つ必要がないため、パフォーマンスが向上します。通常、この機能はデフォルトで有効になっていますが、有効になっていない場合は、次のように有効にすることができます。
1. ウィンドウのアイコン 画面の下部にある。
2. タイプ デバイス をクリックして、 デバイスマネージャ アプリケーションを使用してそれを開きます。
3. ダブルクリックします ディスクドライブをクリックし、必要なドライブを選択します。
4. をクリックします。 ポリシー タブをクリックして、「書き込みキャッシュを有効にする デバイス上で」にチェックが入っています。
8) PCIe レーンの低電力状態を無効にする
PC は消費電力の削減において大きな進歩を遂げてきました。デスクトップ ユーザーの場合、コンポーネントが低電力状態から最大のパフォーマンスに移行するまでに時間がかかるため、パフォーマンスの敵となる遅延が増加します。 L1.2 を使用すると、電気代を年間数ドル節約できますが、重要な時間を費やす可能性もあります。新しい SSD が思ったよりも遅いと感じる場合は、PCIe バスが速度を低下させている可能性があります。
1. ウィンドウのアイコン 画面の下部にある。
2. タイプ コントロール そして、 コントロールパネル アプリケーションを使用してそれを開きます。
3. クリックします ハードウェアとサウンド、 それから 電源オプション.
4. 「電源プランの選択またはカスタマイズ」で、 をクリックします。 プラン設定を変更する.
5. クリックします。 詳細な電源設定を変更する.
6. + の隣に PCIエクスプレスをクリックし、 + の隣に リンクステート電源管理.
7. 電源を切ります 最大電力設定 プラグインモードに合わせて選択します 最大のパフォーマンス.
9) RAID を使用してキュー深度の高いプロフェッショナル ソフトウェアを改善する
強力なプロフェッショナル ソフトウェアを毎日使用して画像を編集したり、ビデオを操作したりする場合は、高性能 RAID アレイを構築するとメリットが得られる可能性があります。 2 つ以上の SSD を備えたアレイの構築は、CPU とマザーボードに大きく依存します。 Intel と AMD はどちらもアレイを構築するための専用ドライバーとソフトウェアを備えており、一部のマザーボード メーカーにはプロセスを容易にするユーティリティさえあります。
シンプルな 2 ドライブ RAID 0 アレイを使用すると、単一ドライブに比べてシーケンシャル パフォーマンスがほぼ 2 倍になりますが、ドライバーの遅延が増加するため、小さなブロック サイズのランダム パフォーマンスがいくらか失われます。また、RAID 0 でドライブの 1 つが故障すると、両方のドライブのデータがすべて失われます。
10) CPU への直接 NVMe 接続を使用する
Non-volatile Memory Express (NVMe) は、高性能と優れた拡張性を提供するストレージ プロトコルです。 NVMe は並列高速/低遅延 PCIe レーン上に構築されており、PCIe インターフェイスを介して CPU に直接接続します。この CPU への直接接続により、従来の SAS および SATA インターフェイスの 2 倍以上の速度を実現できます。
11) God Mode で生活を楽にする
Windows のどのバージョンも、理論的にはユーザーにとって使いやすいように努めていますが、実際には、特に構成オプションの表示に関してはそうではない場合があります。私たち皆が知っていて大好きだったコントロール パネルは、新しい [設定] メニューに代わってバックグラウンドに追いやられました。そして、多くの重要なオプションが今では見つけるのが困難になっています。ただし、God Mode はゲームチェンジャー (そして時間の節約にもなります!) です。 200 を超える設定メニューを 1 つのフォルダーに保存し、セキュリティや電源オプションなどのカテゴリにきちんと整理できます。入手方法は次のとおりです。
1. デスクトップを右クリックして、 新規 > フォルダー.
2. ここに示されているとおりにフォルダーに名前を付けます (完了すると、名前は消えます)。 ゴッドモード。{ED7BA470-8E54-465E-825C-99712043E01C}
3. フォルダーを開くと、素晴らしい設定オプションがすべて表示されます。
4. さらに高速にアクセスするには、個々のショートカットをデスクトップにドラッグ アンド ドロップします。
God Mode フォルダのアイコンは、通常は再起動すると変更される可能性があることに注意してください。下の画像のような感じです。
画像クレジット: トムのハードウェア
12) 定期的に脂肪を取り除く
システムを最高のパフォーマンスで実行し続けるために、定期的に実行できる簡単なメンテナンス タイプのアクションがいくつかあります。
スタートアッププログラムを無効にする
1. を押します Ctrl+Alt+Del そしてクリックしてください ウィンドウズタスクマネージャー それを開くために。
2. 起動する タブ。ここにリストされているすべての「有効」アプリケーションは、コンピュータにログインすると起動します。これらがすぐに必要でない場合は、各プログラムが CPU サイクルと RAM を使用するため、起動時間とログイン時間だけでなく、システム全体も遅くなります。
3. プログラムを強調表示してクリックし、プログラムを無効にします。 無効にする.
注: 無効化されたプログラムは引き続き使用できます。必要なときに手動で開くだけです。
一時ファイルを削除する
1. ウィンドウのアイコン 画面の下部にある。
2. タイプ 走る そして押します 入力。
3. タイプ %temp% そしてクリックしてください わかりました.
4. 開いたウィンドウですべてを強調表示し、右クリックして ゴミ箱アイコン ファイルを削除します。
5. ポップアップが表示された場合は、「現在のすべての項目に対してこれを実行する」にチェックを入れ、クリックします。 続く。 「このアクションは完了できません…」という別のポップアップが表示された場合は、「現在のすべてのアイテムに対してこれを実行する」にチェックを入れて、 スキーp.
6. ファイルが削除されたら、ウィンドウを終了し、 ウィンドウのアイコン また。
7. タイプ 走る そして Enter を押します。
8. タイプ 温度 そしてクリックしてください わかりました.
9. すべてのファイルを強調表示し、右クリックして、 ゴミ箱アイコン ファイルを削除します。ステップ 5 と同じ方法でポップアップを処理します。
Windows ディスク クリーンアップ ツールを使用する
1. ウィンドウのアイコン 画面の下部にある。
2. タイプ ディスクのクリーンアップ をクリックして、 ディスクのクリーンアップ アプリケーションを使用してそれを開きます。
3. クリーンアップしたいドライブを選択し、クリックします。 わかりました.
4. をクリックします。 システムファイルをクリーンアップする.
5. ドライブを再度選択し、 をクリックします。 わかりました.
6. 削除したくない選択項目のクリックを解除し、 わかりました.
13) ゲームモードを忘れないでください
Microsoft は、ゲームの最適化を向上させるために、Windows 10 でゲーム モードの提供を開始しました。この機能により、ゲームはより多くの CPU および GPU リソースにアクセスできるようになり、リソースがバックグラウンド アプリに制限されます。ゲーム モードの最初のイテレーションは少し不安定でしたが、現在は正常に動作し、一部のシナリオではより良いパフォーマンスを提供できます。有効にするには:
1. ウィンドウのアイコン 画面の下部にある。
2. タイプ ゲームモード そして、 ゲームモード設定 アプリケーションを使用してそれを開きます。
3. 「ゲームモード」で、 スライダー オンに。