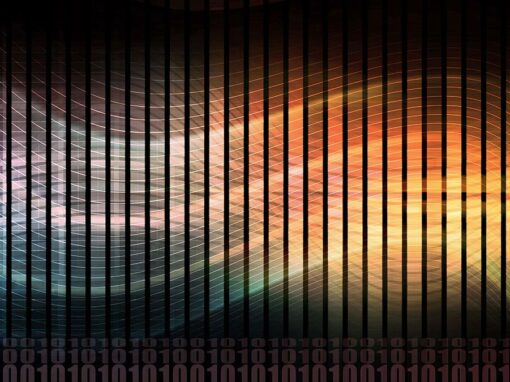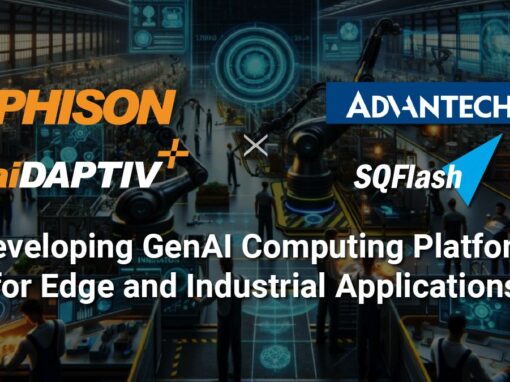现在 Windows 11 已经推出,您需要确保操作系统充分利用您的 SSD。 Windows 11 附带了许多预设的 SSD 配置,但这里有一些建议可以帮助您进一步增强系统和 固态硬盘性能。
在你开始之前
您应该做的第一件事是确保您拥有最新的 Windows 11 更新。单击屏幕底部菜单中的 Windows 图标,然后键入 设置 打开“设置”应用程序。在右上角,单击 Windows更新, 然后 检查更新。如果需要,请按照屏幕上的说明安装更新。
您可能想要做的下一件事是设置系统还原点,这是尝试这些优化的快速而简单的方法 - 因为如果您不喜欢它们,您可以恢复到保存的还原点。要设置系统还原点,请单击屏幕底部的 Windows 图标并键入还原。点击 创建还原点,选择您的 C: 驱动器并单击 配置。确保选中“打开系统保护”并将最大使用量设置为大约 5%。点击 申请, 然后 好的。再次向下导航到 C: 驱动器,但这次单击 创造。为您的还原点命名,然后单击 创造.
1)选择正确的格式:GPT磁盘分区
由于 BIOS 是在 20 世纪 70 年代开发的,因此它的设计目的并不是支持当今常见的高速带宽和海量数据量。如今,大多数 PC 使用一种名为 UEFI 的新协议,它提供更快的启动和关闭时间,以及一些增强的安全功能。要使用 UEFI 启动您的电脑,您的计算机驱动器必须格式化为 GPT 格式。微软已经提供了 指示 关于如何使用GPT分区格式。
2) 在 SSD 上留出一些可用空间
SSD 上的数据越多,闪存转换表就越大。这就像一个映射驱动器上数据位置的数据库。与任何文档或电子表格一样,其中包含的数据越多,查找所需数据所需的时间就越长。尝试仅使用 SSD 的 75% 进行存储,并保留其他 25% 以保持驱动器快速运行。随着时间的推移,这也会增加你的耐力。
3)两个比一个好
管理 SSD 上数据量的最简单方法是使用两个或更多驱动器。保留用于操作系统和 Microsoft Office 应用程序的主 SSD(C:/驱动器)。然后将其他应用程序安装到辅助驱动器(D:/驱动器)。安装软件时,您可以选择安装位置。最简单的方法是将驱动器号从 C:/Program Files 更改为 D:/Program Files。
4) 设置优化时间表
Windows 11 有一个应用程序可以定期优化您的驱动器。大多数专家建议每周安排一次。去做这个:
1. 单击 视窗图标 在屏幕底部。
2. 类型 工具 并单击 Windows工具 应用。
3. 双击 对驱动器进行碎片整理和优化,然后选择您要优化的驱动器。
4.您可以选择 优化 驱动器和/或 更改设置 更改自动优化计划。
5) 禁用索引
Windows 中的索引旨在通过创建文件位置索引来加快文件搜索速度。当您拥有硬盘驱动器 (HDD) 时,这很有帮助,但 SSD 速度和性能的提高基本上消除了对此功能的需求。禁用它会阻止该功能使用 CPU 周期,还会阻止系统对 SSD 进行大量写入,这可能会导致不必要的磨损。要禁用索引:
1. 单击 视窗图标 在屏幕底部。
2. 输入文件资源管理器并单击 打开 文件资源管理器应用程序。
3. 选择要检查的驱动器,右键单击并选择 特性.
4. 取消选中“除了文件属性之外,还允许此驱动器上的文件对内容进行索引”旁边的框。
5. 单击 申请, 然后 好的.
6) 设置电源模式以提高性能
当您的计算机闲置一段时间后,当您尝试重新打开计算机时,通常会遇到一些延迟。更改电源模式以调整性能而不是功耗可以消除延迟并提高速度。去做这个:
1. 单击 视窗图标 在屏幕底部。
2. 类型 设置 并单击 设置 应用程序来打开它。
3. 单击 系统 在左侧菜单上,然后 电源及电池.
4. 单击打开下拉菜单 电源模式。选择 最棒的表演 或者 终极性能.
注意:如果您没有看到终极性能选项,只需以管理员身份拥有 Power Shell 并将此代码粘贴到: powercfg-duplicatescheme e9a42b02-d5df-448d-aa00-03f14749eb61.
7) 启用写缓存
写入缓存是一项功能,它使用系统内存将写入命令放入临时队列中,直到 SSD 准备好将它们写入磁盘。它提高了性能,因为应用程序不必等待 SSD 准备好运行。此功能通常默认启用,但如果未启用,您可以启用它:
1. 单击 视窗图标 在屏幕底部。
2. 类型 设备 并单击 装置经理 应用程序来打开它。
3. 双击 磁盘驱动器,然后选择所需的驱动器。
4. 单击 政策 选项卡,并确保“启用写入缓存 在设备上”被选中。
8) 禁用 PCIe 通道的低功耗状态
个人电脑在降低功耗方面已经取得了长足的进步。对于桌面用户来说,组件从低功耗状态转变为全性能所需的时间会增加延迟,这是性能的敌人。虽然 L1.2 每年可以为您节省几美元的电费,但它也会花费您宝贵的时间。如果您的新 SSD 感觉比您想象的要慢,则很可能是 PCIe 总线拖慢了您的速度。
1. 单击 视窗图标 在屏幕底部。
2. 类型 控制 然后单击 控制面板 应用程序来打开它。
3. 单击 硬件与声音, 然后 电源选项.
4. 在“选择或自定义电源计划”下,单击 更改计划设置.
5. 单击 更改高级电源设置.
6. 单击 + 旁边 PCI Express,然后单击 + 旁边 链路状态电源管理.
7. 关闭 最大功率设置 对于您的插入模式并选择 最大性能.
9)使用RAID提高高队列深度的专业软件
如果您每天使用功能强大的专业软件来编辑图像或操作视频,您可能会从构建高性能 RAID 阵列中受益。构建具有两个或更多 SSD 的阵列很大程度上取决于您的 CPU 和主板。英特尔和 AMD 都有专用的驱动程序和软件来构建阵列,一些主板制造商甚至还提供实用程序来简化该过程。
使用简单的双驱动器 RAID 0 阵列,单个驱动器的顺序性能几乎翻倍,但由于驱动器延迟增加,会损失一些小块大小的随机性能。此外,如果 RAID 0 中的一个驱动器出现故障,您将丢失两个驱动器中的所有数据。
10) 采用直接到 CPU 的 NVMe 连接
非易失性存储器 Express (NVMe) 是一种提供高性能和出色可扩展性的存储协议。 NVMe 基于并行高速/低延迟 PCIe 通道构建,通过 PCIe 接口直接连接到 CPU。这种直接到 CPU 的连接可以实现传统 SAS 和 SATA 接口速度的两倍以上。
11)上帝模式让生活更轻松
理论上,Windows 的每个版本都试图让用户的操作变得更容易,但实际上有时却并非如此,尤其是在提供配置选项时。我们都知道和喜爱的控制面板已被推到后台,以支持新的设置菜单。现在很多重要的选择都很难找到。然而,上帝模式改变了游戏规则(并且节省时间!)。它允许您在一个文件夹中保存 200 多个设置菜单,并整齐地组织成安全和电源选项等类别。获取方法如下:
1. 右键单击桌面并选择 新建 > 文件夹.
2. 按照此处所示准确命名文件夹(完成后该名称将消失): 上帝模式。{ED7BA470-8E54-465E-825C-99712043E01C}
3. 打开文件夹即可查看所有精彩的设置选项。
4. 为了更快地访问,您可以将各个快捷方式拖放到桌面上。
请注意,上帝模式文件夹图标可能会发生变化,通常是在您重新启动后。如下图所示。
图片来源: 汤姆的硬件
12)定期修剪脂肪
您可以定期采取几种快速维护类型的操作,以保持系统以最佳性能运行。
禁用启动程序
1. 按 Ctrl+Alt+Del 并点击 Windows 任务管理器 打开它。
2. 单击 启动 标签。当您登录计算机时,此处列出的所有“启用”应用程序都会启动。如果您不立即需要它们,它们只会减慢您的启动和登录时间,以及整个系统,因为每个程序都使用 CPU 周期和 RAM。
3. 通过突出显示并单击来禁用程序 禁用.
注意:您仍然可以使用禁用的程序。您只需在需要时手动打开它们即可。
删除临时文件
1. 单击 视窗图标 在屏幕底部。
2. 类型 跑步 并按 进入。
3. 类型 %温度% 然后单击 好的.
4. 在打开的窗口中,突出显示所有内容,右键单击并选择 垃圾桶图标 删除文件。
5. 如果出现弹出窗口,请选中“对所有当前项目执行此操作”,然后单击 继续。如果您收到另一个弹出窗口,显示“此操作无法完成...”,请选中“对所有当前项目执行此操作”并单击 滑雪p。
6. 文件删除后,退出窗口并单击 视窗图标 再次。
7. 类型 跑步 并按 Enter 键。
8. 类型 温度 然后单击 好的.
9. 突出显示所有文件,右键单击,然后选择 垃圾桶图标 删除文件。按照步骤 5 中的相同方式处理所有弹出窗口。
使用 Windows 磁盘清理工具
1. 单击 视窗图标 在屏幕底部。
2. 类型 磁盘清理 并单击 磁盘清理 应用程序来打开它。
3. 选择要清理的驱动器并单击 好的.
4. 单击 清理系统文件.
5. 再次选择驱动器并单击 好的.
6. 取消单击您不想删除的任何选择,然后单击 好的.
13)不要忘记游戏模式
Microsoft 开始在 Windows 10 中提供游戏模式,以改进游戏优化。该功能使您的游戏可以访问更多 CPU 和 GPU 资源,并将资源限制为后台应用程序。游戏模式的第一次迭代有点不稳定,但现在它可以正常工作,并且可以在某些情况下提供更好的性能。要启用它:
1. 单击 视窗图标 在屏幕底部。
2. 类型 游戏模式 并单击 游戏模式设置 应用程序来打开它。
3. 在游戏模式下,单击 滑块 到开。