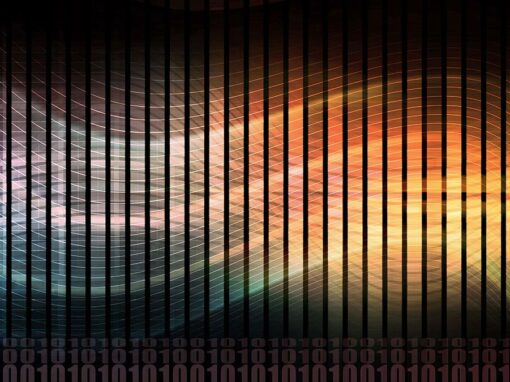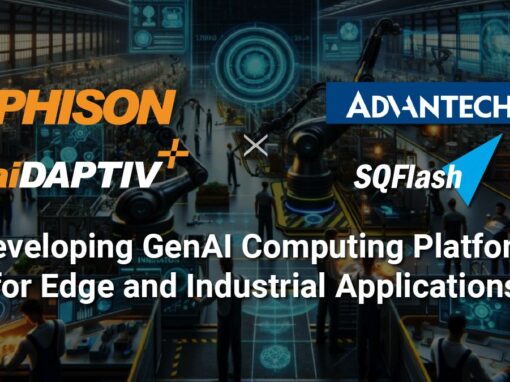Da Windows 11 nun verfügbar ist, möchten Sie sicherstellen, dass das Betriebssystem Ihre SSDs optimal nutzt. Windows 11 verfügt über viele voreingestellte SSD-Konfigurationen, aber hier sind einige Empfehlungen, die Ihnen dabei helfen, die System- und SSD-Konfiguration weiter zu verbessern SSD-Leistung.
Bevor du anfängst
Als Erstes sollten Sie sicherstellen, dass Sie über das neueste Windows 11-Update verfügen. Klicken Sie im unteren Menü Ihres Bildschirms auf das Windows-Symbol und geben Sie dann Folgendes ein Einstellungen , um die Anwendung „Einstellungen“ zu öffnen. Klicken Sie in der oberen rechten Ecke auf Windows Update, Dann Auf Updates prüfen. Befolgen Sie die Anweisungen auf dem Bildschirm, um bei Bedarf ein Update zu installieren.
Als nächstes möchten Sie möglicherweise einen Systemwiederherstellungspunkt festlegen. Dies ist eine schnelle und einfache Möglichkeit, diese Optimierungen auszuprobieren, da Sie zum gespeicherten Wiederherstellungspunkt zurückkehren können, wenn Sie sie nicht mögen. Um einen Systemwiederherstellungspunkt festzulegen, klicken Sie unten auf dem Bildschirm auf das Windows-Symbol und geben Sie „Restore“ ein. Klicken Einen Wiederherstellungspunkt erstellen, wählen Sie Ihr Laufwerk C: aus und klicken Sie Konfigurieren. Stellen Sie sicher, dass „Systemschutz aktivieren“ aktiviert ist, und stellen Sie die maximale Nutzung auf etwa 5% ein. Klicken Anwenden, Dann OK. Navigieren Sie erneut zu Ihrem Laufwerk C:, aber klicken Sie dieses Mal Erstellen. Geben Sie Ihrem Wiederherstellungspunkt einen Namen und klicken Sie dann auf Erstellen.
1) Wählen Sie die richtige Formatierung: GPT-Festplattenpartition
Da das BIOS in den 1970er Jahren entwickelt wurde, war es nicht für die Unterstützung der heute üblichen Hochgeschwindigkeitsbandbreite und riesigen Datenmengen ausgelegt. Die meisten PCs verwenden heutzutage ein neues Protokoll namens UEFI, das viel schnellere Start- und Herunterfahrzeiten sowie einige verbesserte Sicherheitsfunktionen bietet. Um Ihren PC mit UEFI zu starten, muss das Laufwerk Ihres Computers im GPT-Format formatiert sein. Microsoft hat bereitgestellt Anweisungen zur Verwendung des GPT-Partitionsformats.
2) Lassen Sie etwas freien Speicherplatz auf Ihrer SSD
Je mehr Daten sich auf einer SSD befinden, desto größer wird die Flash-Übersetzungstabelle. Dies ist wie eine Datenbank, die den Speicherort der Daten auf dem Laufwerk abbildet. Wie bei jedem Dokument oder jeder Tabellenkalkulation gilt: Je mehr Daten es enthält, desto länger dauert es, die gewünschten Daten zu finden. Versuchen Sie, nur 75% Ihrer SSD für die Speicherung zu verwenden und die anderen 25% frei zu lassen, um die Geschwindigkeit des Laufwerks zu gewährleisten. Dadurch wird sich mit der Zeit auch Ihre Ausdauer steigern.
3) Zwei sind besser als einer
Der einfachste Weg, die Datenmenge auf einer SSD zu verwalten, ist die Verwendung von zwei oder mehr Laufwerken. Behalten Sie die primäre SSD (Laufwerk C:/) für Ihr Betriebssystem und Microsoft Office-Anwendungen. Installieren Sie dann Ihre anderen Anwendungen auf einem sekundären Laufwerk (Laufwerk D:/). Bei der Installation der Software haben Sie die Wahl, wo sie installiert werden soll. Der einfachste Weg, dies zu tun, besteht darin, einfach den Laufwerksbuchstaben von C:/Programme in D:/Programme zu ändern.
4) Legen Sie Optimierungspläne fest
Windows 11 verfügt über eine Anwendung zur regelmäßigen Optimierung Ihrer Laufwerke. Die meisten Experten empfehlen einen wöchentlichen Zeitplan. Um dies zu tun:
1. Klicken Sie auf Windows-Symbol am unteren Bildschirmrand.
2. Geben Sie ein Werkzeuge und klicken Sie auf Windows-Tools Anwendung.
3. Doppelklicken Laufwerke defragmentieren und optimieren, und wählen Sie dann das Laufwerk aus, das Sie optimieren möchten.
4. Sie können wählen Optimieren der Antrieb und/oder Einstellungen ändern um den automatisierten Optimierungsplan zu ändern.
5) Deaktivieren Sie die Indizierung
Die Indizierung in Windows wurde entwickelt, um die Dateisuche zu beschleunigen, indem ein Index der Dateispeicherorte erstellt wird. Das war hilfreich, wenn Sie ein Festplattenlaufwerk (HDD) hatten, aber die verbesserte Geschwindigkeit und Leistung von SSDs macht diese Funktion im Grunde überflüssig. Durch die Deaktivierung wird die Funktion daran gehindert, CPU-Zyklen zu nutzen, und das System wird auch daran gehindert, zahlreiche Schreibvorgänge auf die SSD durchzuführen, was zu unnötigem Verschleiß führen kann. So deaktivieren Sie die Indizierung:
1. Klicken Sie auf Windows-Symbol am unteren Bildschirmrand.
2. Geben Sie Datei-Explorer ein und klicken Sie auf Offen die Datei-Explorer-Anwendung.
3. Wählen Sie das Laufwerk aus, das Sie überprüfen möchten, klicken Sie mit der rechten Maustaste und wählen Sie es aus Eigenschaften.
4. Deaktivieren Sie das Kontrollkästchen neben „Zulassen, dass für Dateien auf diesem Laufwerk zusätzlich zu den Dateieigenschaften auch Inhalte indiziert werden“.
5. Klicken Sie Anwenden, Dann OK.
6) Stellen Sie den Leistungsmodus auf Leistung ein
Wenn Ihr Computer eine Zeit lang inaktiv war, kommt es häufig zu einer gewissen Latenz, wenn Sie versuchen, ihn wieder einzuschalten. Durch Ändern des Energiemodus zur Anpassung an Leistung gegenüber Strom kann diese Latenz beseitigt und die Geschwindigkeit erhöht werden. Um dies zu tun:
1. Klicken Sie auf Windows-Symbol am unteren Bildschirmrand.
2. Geben Sie ein Einstellungen und klicken Sie auf Einstellungen Anwendung, um es zu öffnen.
3. Klicken Sie System dann im Menü auf der linken Seite Strom und Batterie.
4. Klicken Sie, um das Dropdown-Menü für zu öffnen Power-Modus. Wählen Beste Leistung oder Ultimative Leistung.
HINWEIS: Wenn Sie Ultimate Performance nicht als Option sehen, besitzen Sie Power Shell einfach als Administrator und fügen Sie diesen Code ein: powercfg -duplicatescheme e9a42b02-d5df-448d-aa00-03f14749eb61.
7) Aktivieren Sie das Schreib-Caching
Schreib-Caching ist eine Funktion, die den Systemspeicher nutzt, um Schreibbefehle in eine temporäre Warteschlange zu stellen, bis die SSD bereit ist, sie auf die Festplatte zu schreiben. Es steigert die Leistung, da Anwendungen nicht darauf warten müssen, dass die SSD betriebsbereit ist. Diese Funktion ist normalerweise standardmäßig aktiviert. Wenn dies nicht der Fall ist, können Sie sie aktivieren:
1. Klicken Sie auf Windows-Symbol am unteren Bildschirmrand.
2. Geben Sie ein Gerät und klicken Sie auf Gerätemanager Anwendung, um es zu öffnen.
3. Doppelklicken Laufwerke, und wählen Sie dann das gewünschte Laufwerk aus.
4. Klicken Sie auf Richtlinien Registerkarte und stellen Sie sicher, dass „Schreib-Caching aktivieren auf dem Gerät“ überprüft wird.
8) Deaktivieren Sie Energiesparzustände für PCIe-Lanes
PCs haben bei der Reduzierung des Stromverbrauchs große Fortschritte gemacht. Bei Desktop-Benutzern erhöht die Zeit, die Komponenten benötigen, um vom Energiesparzustand zur vollen Leistung zu gelangen, die Latenz, den Feind der Leistung. Mit L1.2 können Sie zwar ein paar Dollar pro Jahr bei Ihrer Stromrechnung sparen, es kann Sie aber auch wertvolle Zeit kosten. Wenn sich Ihre neue SSD langsamer anfühlt, als Sie denken, verlangsamt Sie wahrscheinlich der PCIe-Bus.
1. Klicken Sie auf Windows-Symbol am unteren Bildschirmrand.
2. Geben Sie ein Kontrolle und klicken Sie dann auf Bedienfeld Anwendung, um es zu öffnen.
3. Klicken Sie Hardware & Sound, Dann Energieeinstellungen.
4. Klicken Sie unter „Energieplan auswählen oder anpassen“ auf Planeinstellungen ändern.
5. Klicken Sie Erweiterte Energieeinstellungen ändern.
6. Klicken Sie auf + neben PCI-Express, und klicken Sie dann auf + neben Link State Power Management.
7. Ausschalten Maximale Leistungseinstellungen für Ihren Plug-in-Modus und wählen Sie Maximale Leistung.
9) Verwenden Sie RAID, um professionelle Software mit hoher Warteschlangentiefe zu verbessern
Wenn Sie täglich leistungsstarke professionelle Software zum Bearbeiten von Bildern oder Videos verwenden, kann der Aufbau eines Hochleistungs-RAID-Arrays für Sie von Vorteil sein. Der Aufbau eines Arrays mit zwei oder mehr SSDs hängt weitgehend von Ihrer CPU und Ihrem Motherboard ab. Sowohl Intel als auch AMD verfügen über spezielle Treiber und Software zum Aufbau eines Arrays, und einige Motherboard-Hersteller bieten sogar Dienstprogramme an, um den Prozess zu vereinfachen.
Mit einem einfachen RAID 0-Array mit zwei Laufwerken verdoppeln Sie die sequentielle Leistung gegenüber einem einzelnen Laufwerk nahezu, verlieren jedoch aufgrund der erhöhten Treiberlatenz etwas an zufälliger Leistung bei kleinen Blöcken. Wenn eines der Laufwerke im RAID 0 ausfällt, gehen außerdem alle Daten von beiden Laufwerken verloren.
10) Entscheiden Sie sich für eine direkte NVMe-Verbindung zur CPU
Non-Volatile Memory Express (NVMe) ist ein Speicherprotokoll, das hohe Leistung und hervorragende Skalierbarkeit bietet. NVMe basiert auf parallelen PCIe-Lanes mit hoher Geschwindigkeit und geringer Latenz und stellt über eine PCIe-Schnittstelle eine direkte Verbindung zur CPU her. Diese direkte Verbindung zur CPU kann mehr als die doppelte Geschwindigkeit herkömmlicher SAS- und SATA-Schnittstellen erreichen.
11) Machen Sie das Leben einfacher mit dem Gott-Modus
Theoretisch versucht jede Windows-Version, den Benutzern die Arbeit zu erleichtern, in der Praxis ist dies jedoch manchmal nicht der Fall – insbesondere, wenn es um die Darstellung von Konfigurationsoptionen geht. Die Systemsteuerung, die wir alle kannten und liebten, wurde zugunsten des neuen Einstellungsmenüs in den Hintergrund gedrängt. Und viele wichtige Optionen sind jetzt schwer zu finden. Der Gott-Modus verändert jedoch das Spiel (und spart Zeit!). Es ermöglicht Ihnen, mehr als 200 Einstellungsmenüs in einem einzigen Ordner zu speichern, übersichtlich in Kategorien wie Sicherheit und Energieoptionen organisiert. So erhalten Sie es:
1. Klicken Sie mit der rechten Maustaste auf Ihren Desktop und wählen Sie Neu > Ordner.
2. Benennen Sie den Ordner genau wie hier gezeigt (der Name verschwindet, sobald Sie fertig sind): GodMode.{ED7BA470-8E54-465E-825C-99712043E01C}
3. Öffnen Sie den Ordner, um alle Ihre wunderbaren Einstellungsoptionen anzuzeigen.
4. Für einen noch schnelleren Zugriff können Sie einzelne Verknüpfungen per Drag & Drop auf Ihren Desktop ziehen.
Bitte beachten Sie, dass sich das Ordnersymbol „God Mode“ ändern kann, normalerweise nach dem Neustart. Es sieht aus wie im Bild unten.
Bildnachweis: Toms Hardware
12) Schneiden Sie das Fett regelmäßig ab
Es gibt mehrere schnelle Wartungsmaßnahmen, die Sie in regelmäßigen Abständen durchführen können, um die Spitzenleistung Ihres Systems aufrechtzuerhalten.
Deaktivieren Sie Startprogramme
1. Drücken Sie Strg+Alt+Entf und klicken Sie auf Windows-Task-Manager um es zu öffnen.
2. Klicken Sie auf Start-up Tab. Alle hier aufgeführten „aktivierten“ Anwendungen werden gestartet, wenn Sie sich bei Ihrem Computer anmelden. Wenn Sie sie nicht sofort benötigen, verlangsamen sie lediglich Ihre Start- und Anmeldezeiten sowie Ihr System insgesamt, da jedes Programm CPU-Zyklen und RAM beansprucht.
3. Deaktivieren Sie Programme, indem Sie sie markieren und anklicken Deaktivieren.
Hinweis: Sie können weiterhin deaktivierte Programme verwenden. Sie müssen sie einfach manuell öffnen, wenn Sie sie benötigen.
Temporäre Dateien löschen
1. Klicken Sie auf Windows-Symbol am unteren Bildschirmrand.
2. Geben Sie ein laufen und drücke Eingeben.
3. Geben Sie ein %temp% und klicken OK.
4. Markieren Sie im sich öffnenden Fenster alles, klicken Sie mit der rechten Maustaste und wählen Sie das aus Papierkorb-Symbol um die Dateien zu löschen.
5. Wenn ein Popup angezeigt wird, aktivieren Sie „Für alle aktuellen Artikel ausführen“ und klicken Sie Weitermachen. Wenn Sie ein weiteres Popup mit der Meldung „Diese Aktion kann nicht abgeschlossen werden …“ erhalten, aktivieren Sie „Für alle aktuellen Elemente ausführen“ und klicken Sie SkiP.
6. Sobald die Dateien gelöscht wurden, verlassen Sie das Fenster und klicken Sie auf Windows-Symbol wieder.
7. Geben Sie ein laufen und drücken Sie die Eingabetaste.
8. Geben Sie ein Temp und klicken OK.
9. Markieren Sie alle Dateien, klicken Sie mit der rechten Maustaste und wählen Sie die aus Papierkorb-Symbol um die Dateien zu löschen. Behandeln Sie alle Popups auf die gleiche Weise wie in Schritt 5.
Verwenden Sie das Windows-Tool zur Datenträgerbereinigung
1. Klicken Sie auf Windows-Symbol am unteren Bildschirmrand.
2. Geben Sie ein Datenträgerbereinigung und klicken Sie auf Datenträgerbereinigung Anwendung, um es zu öffnen.
3. Wählen Sie das Laufwerk aus, das Sie bereinigen möchten, und klicken Sie auf OK.
4. Klicken Sie Systemdateien bereinigen.
5. Wählen Sie das Laufwerk erneut aus und klicken Sie OK.
6. Deaktivieren Sie alle Auswahlen, die Sie nicht löschen möchten, und klicken Sie dann auf OK.
13) Vergessen Sie nicht den Spielemodus
Microsoft hat mit Windows 10 begonnen, den Spielemodus anzubieten, um die Spieleoptimierung zu verbessern. Die Funktion gibt Ihrem Spiel Zugriff auf mehr CPU- und GPU-Ressourcen und beschränkt die Ressourcen auf Hintergrund-Apps. Die erste Iteration des Spielemodus war etwas holprig, aber jetzt funktioniert er wie er sollte und kann in einigen Szenarien eine bessere Leistung liefern. Um es zu aktivieren:
1. Klicken Sie auf Windows-Symbol am unteren Bildschirmrand.
2. Geben Sie ein Spielmodus und klicken Sie auf Spielmoduseinstellungen Anwendung, um es zu öffnen.
3. Klicken Sie im Spielmodus auf Schieberegler auf Ein.