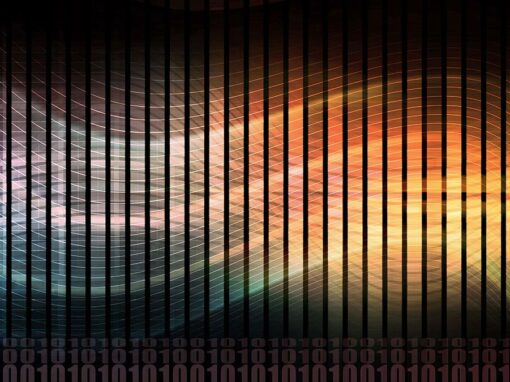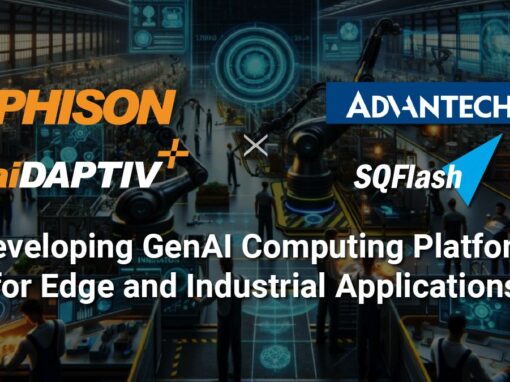現在 Windows 11 已經推出,您需要確保操作系統充分利用您的 SSD。 Windows 11 附帶了許多預設的 SSD 配置,但這裡有一些建議可以幫助您進一步增強系統和 固態硬盤性能。
在你開始之前
您應該做的第一件事是確保您擁有最新的 Windows 11 更新。單擊屏幕底部菜單中的 Windows 圖標,然後鍵入 設置 打開“設置”應用程序。在右上角,單擊 Windows更新, 然後 檢查更新。如果需要,請按照屏幕上的說明安裝更新。
您可能想要做的下一件事是設置系統還原點,這是嘗試這些優化的快速而簡單的方法 - 因為如果您不喜歡它們,您可以恢復到保存的還原點。要設置系統還原點,請單擊屏幕底部的 Windows 圖標並鍵入還原。點擊 創建還原點,選擇您的 C: 驅動器並單擊 配置。確保選中“打開系統保護”並將最大使用量設置為大約 5%。點擊 申請, 然後 好的。再次向下導航到 C: 驅動器,但這次單擊 創造。為您的還原點命名,然後單擊 創造.
1)選擇正確的格式:GPT磁盤分區
由於 BIOS 是在 20 世紀 70 年代開發的,因此它的設計目的並不是支持當今常見的高速帶寬和海量數據量。如今,大多數 PC 使用一種名為 UEFI 的新協議,它提供更快的啟動和關閉時間,以及一些增強的安全功能。要使用 UEFI 啟動您的電腦,您的計算機驅動器必須格式化為 GPT 格式。微軟已經提供了 指示 關於如何使用GPT分區格式。
2) 在 SSD 上留出一些可用空間
SSD 上的數據越多,閃存轉換錶就越大。這就像一個映射驅動器上數據位置的數據庫。與任何文檔或電子表格一樣,其中包含的數據越多,查找所需數據所需的時間就越長。嘗試僅使用 SSD 的 75% 進行存儲,並保留其他 25% 以保持驅動器快速運行。隨著時間的推移,這也會增加你的耐力。
3)兩個比一個好
管理 SSD 上數據量的最簡單方法是使用兩個或更多驅動器。保留用於操作系統和 Microsoft Office 應用程序的主 SSD(C:/驅動器)。然後將其他應用程序安裝到輔助驅動器(D:/驅動器)。安裝軟件時,您可以選擇安裝位置。最簡單的方法是將驅動器號從 C:/Program Files 更改為 D:/Program Files。
4) 設置優化時間表
Windows 11 有一個應用程序可以定期優化您的驅動器。大多數專家建議每周安排一次。去做這個:
1. 單擊 視窗圖標 在屏幕底部。
2. 類型 工具 並單擊 Windows工具 應用。
3. 雙擊 對驅動器進行碎片整理和優化,然後選擇您要優化的驅動器。
4.您可以選擇 優化 驅動器和/或 更改設置 更改自動優化計劃。
5) 禁用索引
Windows 中的索引旨在通過創建文件位置索引來加快文件搜索速度。當您擁有硬盤驅動器 (HDD) 時,這很有幫助,但 SSD 速度和性能的提高基本上消除了對此功能的需求。禁用它會阻止該功能使用 CPU 週期,還會阻止系統對 SSD 進行大量寫入,這可能會導致不必要的磨損。要禁用索引:
1. 單擊 視窗圖標 在屏幕底部。
2. 輸入文件資源管理器並單擊 打開 文件資源管理器應用程序。
3. 選擇要檢查的驅動器,右鍵單擊並選擇 特性.
4. 取消選中“除了文件屬性之外,還允許此驅動器上的文件對內容進行索引”旁邊的框。
5. 單擊 申請, 然後 好的.
6) 設置電源模式以提高性能
當您的計算機閒置一段時間後,當您嘗試重新打開計算機時,通常會遇到一些延遲。更改電源模式以調整性能而不是功耗可以消除延遲並提高速度。去做這個:
1. 單擊 視窗圖標 在屏幕底部。
2. 類型 設置 並單擊 設置 應用程序來打開它。
3. 單擊 系統 在左側菜單上,然後 電源及電池.
4. 單擊打開下拉菜單 電源模式。選擇 最棒的表演 或者 終極性能.
注意:如果您沒有看到終極性能選項,只需以管理員身份擁有 Power Shell 並將此代碼粘貼到: powercfg-duplicatescheme e9a42b02-d5df-448d-aa00-03f14749eb61.
7) 啟用寫緩存
寫入緩存是一項功能,它使用系統內存將寫入命令放入臨時隊列中,直到 SSD 準備好將它們寫入磁盤。它提高了性能,因為應用程序不必等待 SSD 準備好運行。此功能通常默認啟用,但如果未啟用,您可以啟用它:
1. 單擊 視窗圖標 在屏幕底部。
2. 類型 設備 並單擊 裝置經理 應用程序來打開它。
3. 雙擊 磁盤驅動器,然後選擇所需的驅動器。
4. 單擊 政策 選項卡,並確保“啟用寫入緩存 在設備上”被選中。
8) 禁用 PCIe 通道的低功耗狀態
個人電腦在降低功耗方面已經取得了長足的進步。對於桌面用戶來說,組件從低功耗狀態轉變為全性能所需的時間會增加延遲,這是性能的敵人。雖然 L1.2 每年可以為您節省幾美元的電費,但它也會花費您寶貴的時間。如果您的新 SSD 感覺比您想像的要慢,則很可能是 PCIe 總線拖慢了您的速度。
1. 單擊 視窗圖標 在屏幕底部。
2. 類型 控制 然後單擊 控制面板 應用程序來打開它。
3. 單擊 硬件與聲音, 然後 電源選項.
4. 在“選擇或自定義電源計劃”下,單擊 更改計劃設置.
5. 單擊 更改高級電源設置.
6. 單擊 + 旁邊 PCI Express,然後單擊 + 旁邊 鏈路狀態電源管理.
7. 關閉 最大功率設置 對於您的插入模式並選擇 最大性能.
9)使用RAID提高高隊列深度的專業軟件
如果您每天使用功能強大的專業軟件來編輯圖像或操作視頻,您可能會從構建高性能 RAID 陣列中受益。構建具有兩個或更多 SSD 的陣列很大程度上取決於您的 CPU 和主板。英特爾和 AMD 都有專用的驅動程序和軟件來構建陣列,一些主板製造商甚至還提供實用程序來簡化該過程。
使用簡單的雙驅動器 RAID 0 陣列,單個驅動器的順序性能幾乎翻倍,但由於驅動器延遲增加,會損失一些小塊大小的隨機性能。此外,如果 RAID 0 中的一個驅動器出現故障,您將丟失兩個驅動器中的所有數據。
10) 採用直接到 CPU 的 NVMe 連接
非易失性存儲器 Express (NVMe) 是一種提供高性能和出色可擴展性的存儲協議。 NVMe 基於並行高速/低延遲 PCIe 通道構建,通過 PCIe 接口直接連接到 CPU。這種直接到 CPU 的連接可以實現傳統 SAS 和 SATA 接口速度的兩倍以上。
11)上帝模式讓生活更輕鬆
理論上,Windows 的每個版本都試圖讓用戶的操作變得更容易,但實際上有時卻並非如此,尤其是在提供配置選項時。我們都知道和喜愛的控制面板已被推到後台,以支持新的設置菜單。現在很多重要的選擇都很難找到。然而,上帝模式改變了遊戲規則(並且節省時間!)。它允許您在一個文件夾中保存 200 多個設置菜單,並整齊地組織成安全和電源選項等類別。獲取方法如下:
1. 右鍵單擊桌面並選擇 新建 > 文件夾.
2. 按照此處所示準確命名文件夾(完成後該名稱將消失): 上帝模式。{ED7BA470-8E54-465E-825C-99712043E01C}
3. 打開文件夾即可查看所有精彩的設置選項。
4. 為了更快地訪問,您可以將各個快捷方式拖放到桌面上。
請注意,上帝模式文件夾圖標可能會發生變化,通常是在您重新啟動後。如下圖所示。
圖片來源: 湯姆的硬件
12)定期修剪脂肪
您可以定期採取幾種快速維護類型的操作,以保持系統以最佳性能運行。
禁用啟動程序
1. 按 Ctrl+Alt+Del 並點擊 Windows 任務管理器 打開它。
2. 單擊 啟動 標籤。當您登錄計算機時,此處列出的所有“啟用”應用程序都會啟動。如果您不立即需要它們,它們只會減慢您的啟動和登錄時間,以及整個系統,因為每個程序都使用 CPU 週期和 RAM。
3. 通過突出顯示並單擊來禁用程序 禁用.
注意:您仍然可以使用禁用的程序。您只需在需要時手動打開它們即可。
刪除臨時文件
1. 單擊 視窗圖標 在屏幕底部。
2. 類型 跑步 並按 進入。
3. 類型 %溫度% 然後單擊 好的.
4. 在打開的窗口中,突出顯示所有內容,右鍵單擊並選擇 垃圾桶圖標 刪除文件。
5. 如果出現彈出窗口,請選中“對所有當前項目執行此操作”,然後單擊 繼續。如果您收到另一個彈出窗口,顯示“此操作無法完成...”,請選中“對所有當前項目執行此操作”並單擊 滑雪p。
6. 文件刪除後,退出窗口並單擊 視窗圖標 再次。
7. 類型 跑步 並按 Enter 鍵。
8. 類型 溫度 然後單擊 好的.
9. 突出顯示所有文件,右鍵單擊,然後選擇 垃圾桶圖標 刪除文件。按照步驟 5 中的相同方式處理所有彈出窗口。
使用 Windows 磁盤清理工具
1. 單擊 視窗圖標 在屏幕底部。
2. 類型 磁盤清理 並單擊 磁盤清理 應用程序來打開它。
3. 選擇要清理的驅動器並單擊 好的.
4. 單擊 清理系統文件.
5. 再次選擇驅動器並單擊 好的.
6. 取消單擊您不想刪除的任何選擇,然後單擊 好的.
13)不要忘記遊戲模式
Microsoft 開始在 Windows 10 中提供遊戲模式,以改進遊戲優化。該功能使您的遊戲可以訪問更多 CPU 和 GPU 資源,並將資源限制為後台應用程序。遊戲模式的第一次迭代有點不穩定,但現在它可以正常工作,並且可以在某些情況下提供更好的性能。要啟用它:
1. 單擊 視窗圖標 在屏幕底部。
2. 類型 遊戲模式 並單擊 遊戲模式設置 應用程序來打開它。
3. 在遊戲模式下,單擊 滑塊 到開。