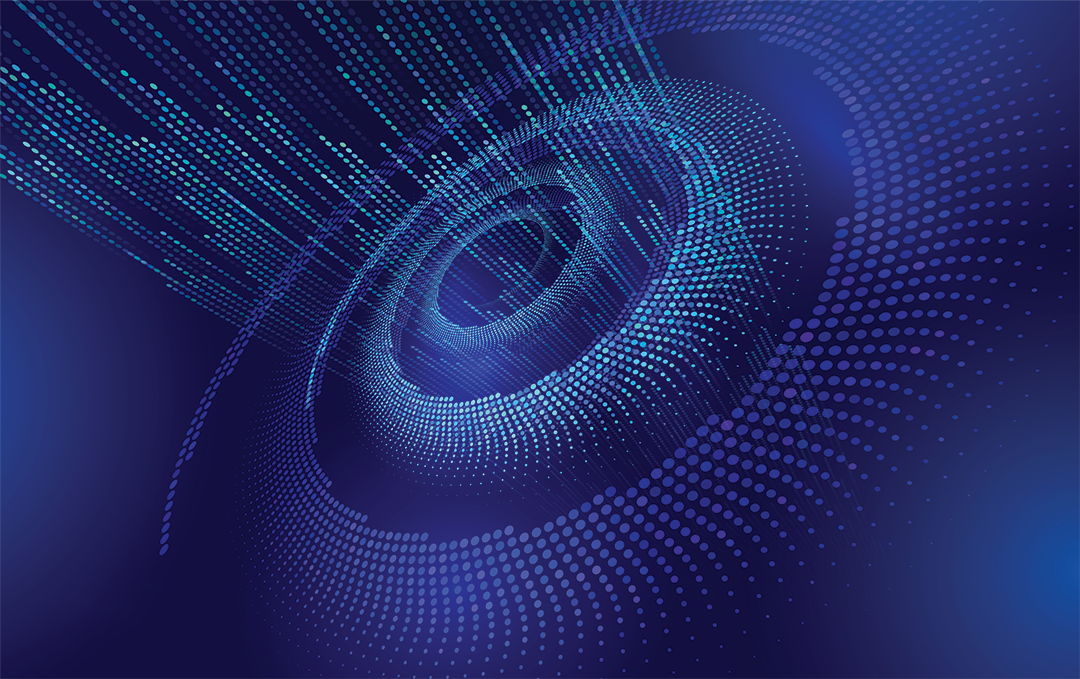Now that Windows 11 is available, you’ll want to make sure the OS is getting the most out of your SSDs. Windows 11 comes with many preset SSD configurations, but here are some recommendations that will help you further increase system and SSD performance.
Before you start
The first thing you should do is make sure you have the latest Windows 11 update. Click the Windows icon in the bottom menu on your screen, then type settings to open the Settings application. In the top right-hand corner, click Windows Update, then Check for Updates. Follow the on-screen directions to install an update if you need to.
The next thing you might want to do is set a system restore point, which is a quick and easy way to try out these optimizations—because you can revert back to the saved restore point if you don’t like them. To set a system restore point, click the Windows icon at the bottom of your screen and type restore. Click Create a restore point, select your C: drive and click Configure. Make sure “Turn on system protection” is checked and set Max Usage to about 5%. Click Apply, then OK. Navigate down to your C: drive again, but this time click Create. Give your restore point a name, then click Create.
1) Choose the right formatting: GPT disk partition
Because BIOS was developed in the 1970s, it wasn’t designed to support the high-speed bandwidth and massive data volumes that are common today. Most PCs today use a new protocol called UEFI, which offers much faster boot and shutdown times, as well as some enhanced security features. To use UEFI to boot your PC, your computer’s drive must be formatted in the GPT format. Microsoft has provided instructions on how to use the GPT partition format.
2) Leave some free space on your SSD
The more data on a SSD, the larger the flash translation table grows. This is like a database that maps the location of the data on the drive. As with any document or spreadsheet, the more data it contains the longer it takes to find the data you want. Try to only use 75% of your SSD for storage and leave the other 25% free to keep the drive fast. This will also increase your endurance over time.
3) Two is better than one
The easiest way to manage the amount of data on an SSD is to use two or more drives. Keep the primary SSD (C:/ drive) for your operating system and Microsoft Office applications. Then install your other applications to a secondary drive (D:/ drive). When installing software, you will have a choice where to install it. The easiest way to do this is to simply change the drive letter from C:/Program Files to D:/Program Files.
4) Set optimize schedules
Windows 11 has an application to optimize your drives on a regular basis. Most experts recommend a weekly schedule. To do this:
1. Click the Windows icon at the bottom of your screen.
2. Type Tools and click the Windows Tools application.
3. Double-click Defragment and Optimize Drives, then select the drive you want to optimize.
4. You can choose to Optimize the drive and/or Change Settings to alter the automated optimizing schedule.
5) Disable indexing
Indexing in Windows was developed to speed up file searches by creating an index of file locations. That was helpful when you had a hard disk drive (HDD), but the improved speed and performance of SSDs has basically eliminated the need for this feature. Disabling it will stop the feature from using CPU cycles, and will also stop the system from make numerous writes to the SSD, which can cause unnecessary wear. To disable indexing:
1. Click the Windows icon at the bottom of your screen.
2. Type file explorer and click to Open the File Explorer application.
3. Select the drive you want to check, right-click and select Properties.
4. Uncheck the box next to “Allow files on this drive to have contents indexed in addition to file properties.”
5. Click Apply, then OK.
6) Set power mode for performance
When your computer has been idle for a while, it’s common to experience a bit of latency when you try to turn it back on. Changing the power mode to adjust for performance over power can eliminate that latency and increase speeds. To do this:
1. Click the Windows icon at the bottom of your screen.
2. Type Settings and click on the Settings application to open it.
3. Click System on the left-hand side menu, then Power & battery.
4. Click to open the drop-down menu for Power mode. Select Best Performance or Ultimate Performance.
NOTE: If you don’t see Ultimate Performance as an option, simply own Power Shell as an administrator and paste this code in: powercfg -duplicatescheme e9a42b02-d5df-448d-aa00-03f14749eb61.
7) Enable write caching
Write caching is a feature that uses system memory to place write commands into a temporary queue until the SSD is ready to write them to the disk. It enhances performance because applications don’t have to wait for the SSD to be ready to operate. This feature is typically on by default, but if it isn’t, you can enable it:
1. Click the Windows icon at the bottom of your screen.
2. Type Device and click on the Device Manager application to open it.
3. Double-click Disk Drives, then select the drive you want.
4. Click the Policies tab, and make sure “Enable write caching on the device” is checked.
8) Disable low-power states for PCIe lanes
PCs have come a long way in reducing power consumption. For desktop users, the time it takes components to move from low power states to full performance adds latency, the enemy to performance. While L1.2 can save you a few dollars a year on your electric bill, it can also cost you vital time. If your new SSD feels slower than you think it should, it is likely the PCIe bus slowing you down.
1. Click the Windows icon at the bottom of your screen.
2. Type Control and then click the Control Panel application to open it.
3. Click Hardware & Sound, then Power Options.
4. Under “Choose or customize a power plan,” click Change plan settings.
5. Click Change advanced power settings.
6. Click the + next to PCI Express, then click the + next to Link State Power Management.
7. Turn off Max Power Settings for your plugged-in mode and select Max Performance.
9) Use RAID to improve high queue depth professional software
If you use powerful professional software daily to edit images or manipulate video, you may benefit from building a high-performance RAID array. Building an array with two or more SSDs largely depends on your CPU and motherboard. Intel and AMD both have dedicated drivers and software to build an array and some motherboard makers even have utilities to make the process easier.
With a simple two-drive RAID 0 array you will nearly double the sequential performance over a single drive, but will lose some small block size random performance due to increased driver latency. Also, if one of the drives fail in RAID 0, you will lose all of the data from both drives.
10) Go with a direct-to-CPU NVMe connection
Non-volatile memory express (NVMe) is a storage protocol that offers high performance and excellent scalability. Built on parallel high-speed/low-latency PCIe lanes, NVMe connects directly to the CPU via a PCIe interface. This direct-to-CPU connection can achieve more than double the speed of traditional SAS and SATA interfaces.
11) Make life easier with God Mode
Every version of Windows theoretically tries to make things easier for users, but in practice sometimes it doesn’t—especially when it comes to presenting configuration options. The Control Panel we all knew and loved has been pushed into the background in favor of the new Settings menu. And a lot of important options are now hard to find. God Mode, however, is a game changer (and time saver!). It allows you to save more than 200 settings menus in a single folder, neatly organized into categories like Security and Power Options. Here’s how to get it:
1. Right-click on your desktop and select New > Folder.
2. Name the folder exactly as shown here (the name will disappear once you’re finished): GodMode.{ED7BA470-8E54-465E-825C-99712043E01C}
3. Open the folder to see all of your wonderful settings options.
4. For even faster access, you can drag and drop individual shortcuts to your desktop.
Please note that the God Mode folder icon may change, typically once you reboot. It looks like the image below.
![]()
Image credit: Tom’s Hardware
12) Trim the fat—regularly
There are several quick maintenance-type actions you can take periodically to keep your system running at peak performance.
Disable startup programs
1. Press Ctrl+Alt+Del and click on Windows Task Manager to open it.
2. Click the Startup tab. All the “Enabled” applications listed here boot up when you log into your computer. If you don’t need them immediately, they’re simply slowing down your startup and login times, as well as your system overall because each program is using CPU cycles and RAM.
3. Disable programs by highlighting them and clicking Disable.
Note: You can still use disabled programs. You’ll simply have to open them up manually when you need them .
Delete temp files
1. Click the Windows icon at the bottom of your screen.
2. Type run and press Enter.
3. Type %temp% and click OK.
4. In the window that opens, highlight everything, right-click and select the trash icon to delete the files.
5. If a popup comes up, check “Do this for all current items” and click Continue. If you get another popup that says “This action cannot be completed …” check “Do this for all current items” and click Skip.
6. Once the files have been deleted, exit out of the window and click the Windows icon again.
7. Type run and press Enter.
8. Type temp and click OK.
9. Highlight all the files, right-click, and select the trash icon to delete the files. Handle any popups the same way you did in step 5.
Use the Windows Disk Cleanup tool
1. Click the Windows icon at the bottom of your screen.
2. Type disk cleanup and click on the Disk Cleanup application to open it.
3. Select the drive you want to clean up and click OK.
4. Click Clean up system files.
5. Select the drive again and click OK.
6. Unclick any selections you don’t want to delete, then click OK.
13) Don’t forget about Game Mode
Microsoft began offering Game Mode with Windows 10 in an effort to improve game optimization. The feature gives your game access to more CPU and GPU resources and limits the resources to background apps. The first iteration of Game Mode was a little rocky, but it now works as it should and can deliver better performance in some scenarios. To enable it:
1. Click the Windows icon at the bottom of your screen.
2. Type game mode and click the Game mode settings application to open it.
3. Under Game Mode, click the slider to On.